当Mac上的应用程序停止响应时,遇到这种情况我们该怎么办? 但别担心! 有一个解决方案:Mac 强制退出。 这是一个方便的功能,可让您快速重新获得对计算机的控制。 通过关闭冻结的应用程序,您可以释放系统资源并立即恢复工作效率。 在本文中,我们将引导您了解如何在 Mac 上强制退出应用程序的几种方法,包括在 Mac 上强制退出不起作用的情况。
如何一键强制退出应用程序
某些应用程序或进程可能会消耗过多的系统资源,导致 Mac 性能下降。 因此,首先,我们建议您安装 CleanMyMac X ,这是一款适用于 Mac 的智能多功能应用程序。
1.借助其用户友好的菜单应用程序,您只需点击几下即可轻松强制退出任何程序。 只需找到并单击菜单栏中的 iMac 小图标即可访问其功能。 在“菜单”应用程序内,您会发现一个专用的“内存”选项卡,使您能够识别消耗过多系统资源的应用程序。 通过选择有问题的应用程序并单击退出按钮,您可以快速强制退出它们,回收宝贵的内存并优化 Mac 的性能。
2.此外,如果您有多个应用程序需要一次关闭, QuitAll 是一个方便的工具,让您只需单击一下即可退出多个应用程序。 借助这些强大的工具,您可以快速解冻 Mac 并立即恢复工作效率。
从 Apple 菜单强制退出
以下是在 Mac 上从 Apple 菜单强制关闭的方法:
- 单击屏幕左上角的 Apple 徽标
- 选择强制退出
- 然后选择没有响应的应用程序。 (如果您打开了多个应用程序,判断哪个应用程序没有响应的最简单方法是查看光标。如果光标看起来正常,则该应用程序仍然有响应。如果光标看起来像旋转的彩虹轮,则该应用程序没有响应)
- 单击强制退出按钮。
强制从 Dock 退出
如果您想知道如何使用 Dock 在 Mac 上强制退出,请按照以下简单步骤操作:
- 要打开 Dock 菜单,请右键单击要退出的应用程序图标或单击并按住该项目。
- 然后按住 Option (Alt) 键,使“退出”菜单更改为“强制退出”
- 单击强制退出。
强制退出快捷键
另一种在手不离开键盘的情况下从任何地方强制退出应用程序的快速方法是使用强制退出 Mac 快捷键:Command + Option + Esc。
- 按上述键后,您将看到对话框。 选择您想要强制关闭的应用程序,然后单击“强制退出”。
- 在活动监视器中强制退出应用程序
- 要使用活动监视器强制退出冻结的 Macbook 应用程序:
- 打开活动监视器(在实用程序文件夹中或通过 Spotlight 搜索)
- 在列表中找到无响应的应用程序
- 选择它并单击工具栏中的 X 按钮
- 确认强制退出。
总结
当 Mac 上遇到无响应的应用程序时,请尝试 QuitAll 工具来快速强制退出任何或所有应用程序。 使用 CleanMyMac 的菜单栏仪表板监控 Mac 的性能并退出任何应用程序。 或者使用“活动监视器”和“Mac 强制退出”作为默认 Mac 工具来强制退出应用程序。 如果您更喜欢使用命令行方法进行故障排除,则可以使用终端退出无响应的应用程序。 另外,请记住一个重要的快捷方式,可以从任何地方强制退出应用程序,而无需将手从键盘上移开:Command + Option + Esc。
- 强制退出的快捷键 → Command + Option + Esc
- 关闭无响应的应用程序 → 从 Apple 菜单或 Dock 中使用强制退出
- 强制停止应用程序 → 尝试终端或活动监视器强制退出
- 强制退出后台任务 → cleanmymac x 和 QuitAll
下载说明
- 1.哇哦菌所提供的压缩包若无特别说明,解压密码均为www.waodown.com;
- 2.百度网盘限速严重,推荐使用夸克网盘。打开分享连接,点击右上角保存到云盘即可下载!
- 3.文件比较大的时候,建议使用IDM下载工具进行下载,浏览器下载有时候会自动中断,导致下载错误;
- 4.资源可能会由于内容问题被和谐,导致下载链接不可用,遇到此问题,请到文章页面进行反馈,以哇哦菌及时进行更新;
- 5.其他下载问题请自行搜索教程,这里不一一讲解。
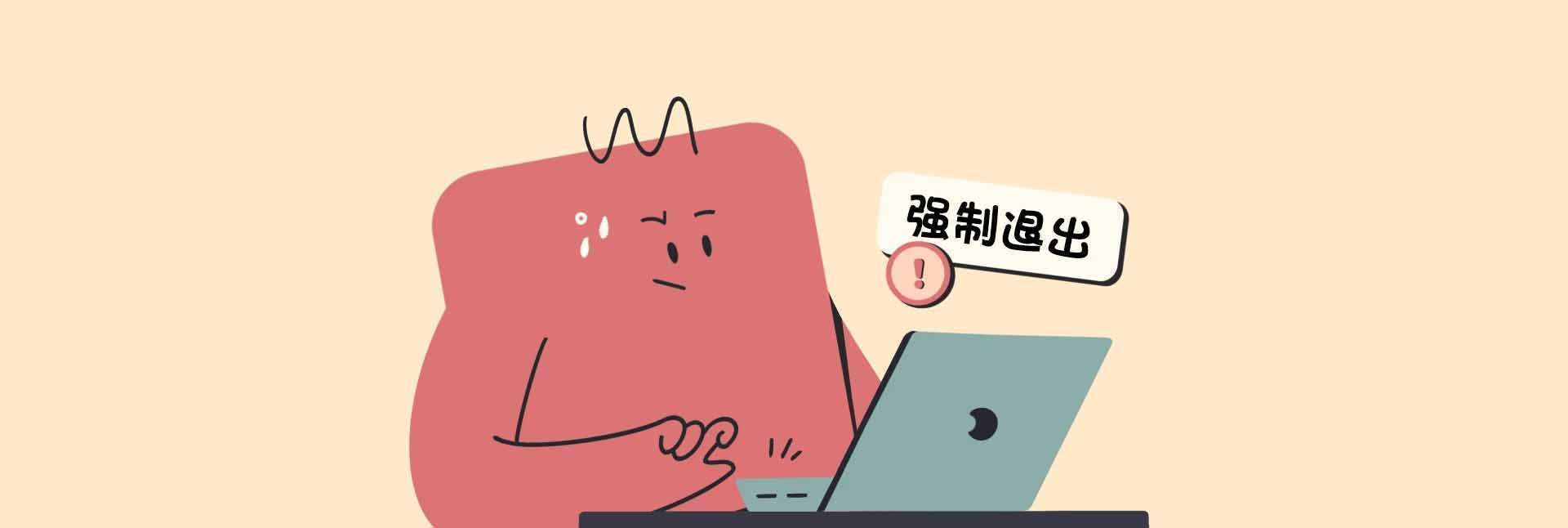

![图片[2]-Mac 应用停止响应强制退出技巧分享-哇哦菌](https://www.waodown.com/wp-content/uploads/2023/06/2023062405083620.jpg)
![图片[3]-Mac 应用停止响应强制退出技巧分享-哇哦菌](https://www.waodown.com/wp-content/uploads/2023/06/2023062405092879.jpg)
![图片[4]-Mac 应用停止响应强制退出技巧分享-哇哦菌](https://www.waodown.com/wp-content/uploads/2023/06/2023062405060567.png)



























暂无评论内容