Window10的自动更新其实和window7和window8都有所不同,有些人认为只要停止了windows updates 就可以了,以后Windows都不会在您不知道的情况下自动下载和进行更新。
但不是这样的!
微软在window update这个服务里面还设定了一个专门的服务,就是当第一次检测到你的windows update 关闭了后又给你开启!悄悄地开你都不知道。细思恐极对不对?因此很多用户都想问如何关闭Windows 10的自动更新。同时本文也会客观讨论有没有必要开启自动更新。
下面我来讲解下如何正确的关闭window10自动更新
步骤1:通过按下键盘上的window +R调出执行,输入: Services.msc。打开您的Windows 10服务。

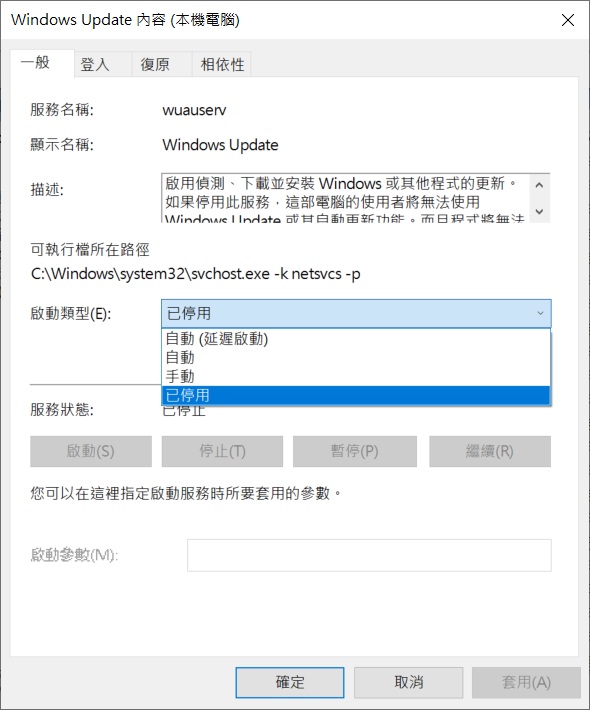
![图片[4]-如何在Windows 10上彻底关闭自动更新?5分钟搞定-哇哦菌](https://www.waodown.com/wp-content/uploads/2023/08/windows-updateE585A7E5AEB9E8A8ADE7BDAEE5BEA9E58E9FE58B95E4BD9CE782BAE4B88DE59FB7E8A18CE4BBBBE4BD95E6938DE4BD9C.jpg)
Window10专业版还需要进行如下设定
如果您电脑是window10专业版的话,还需要作如下设定才可以避免开启自动更新,因为这个方法使用的是“本地群组原则编辑器”,windows家庭版是没有这个的,所以首先确定自己的系统,然后再来看下面的步骤:
步骤1:通过按下键盘上的window +R调出执行,输入:gpedit.msc。打开您Windows 10的本地群组原则编辑器。
步骤2:我们依次点击“电脑设定”——“系统管理范本”——“ Windows元件”——“ Windows Update ”,如下图:
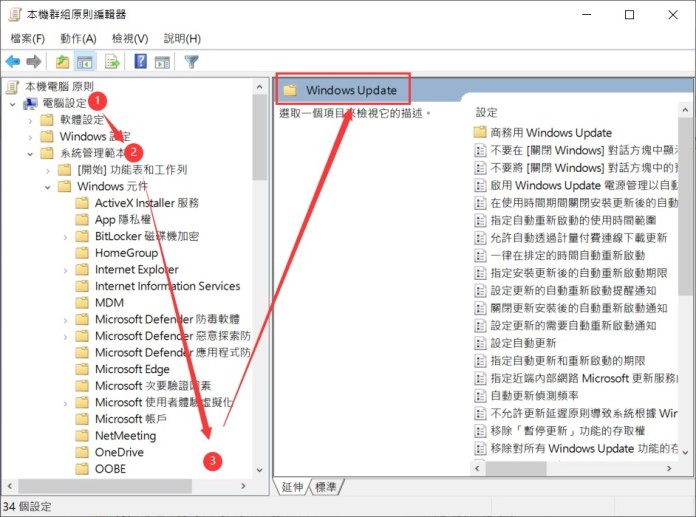
![图片[6]-如何在Windows 10上彻底关闭自动更新?5分钟搞定-哇哦菌](https://www.waodown.com/wp-content/uploads/2023/08/E69CACE59CB0E7BEA4E7B584E58E9FE58987E7B7A8E8BCAFE599A8windows-updateE58E9FE58987E8A8ADE5AE9A.jpg)
![图片[7]-如何在Windows 10上彻底关闭自动更新?5分钟搞定-哇哦菌](https://www.waodown.com/wp-content/uploads/2023/08/E69CACE59CB0E7BEA4E7B584E58E9FE58987E7B7A8E8BCAFE599A8-E5819CE794A8windows-update.jpg)
反之,如果Windows 10无法自动更新而您想打开它,那么你需要在设定、服务和本地群组原则编辑器检查Windows Update的设定是否已启用。
您真的要关闭自动更新吗?
但是在大家关闭Windows 10自动更新之前,关于Windows自动更新的几件事大家需要了解下。
Windows自动更新是微软提供的一种自动更新工具,可以提供漏洞、驱动与软件的升级。因为windows 10系统的基础构架比较庞大,相比较Windows 7/8系统,Windows 10支援的新功能更多,对硬体的要求也更高了,所以它需要不断的完善自身,而自动更新就是对他自身缺陷的不断修复。所以更新是不可或缺的,只要电脑配置不差还是建议开启自动更新的。
但是有时候自动更新很讨厌,更可恶的是在不该更新的时候强制更新。尤其是电脑配置实在太低,更新会导致电脑卡顿,或者磁盘空间不够。这些特殊情况您可以选择关闭自动更新设定,但是您就必须做好防护措施,比如安装一款强劲的防毒软件。
结论
关于Windows 10是否要开启自动更新本文已经做了详细说明,相信您已经有了大致的了解。同时如果您真的想要关闭Windows 10自动更新设定,可以按照本文的方法进行操作。您学会了吗?
下载说明
- 1.哇哦菌所提供的压缩包若无特别说明,解压密码均为www.waodown.com;
- 2.百度网盘限速严重,推荐使用夸克网盘。打开分享连接,点击右上角保存到云盘即可下载!
- 3.文件比较大的时候,建议使用IDM下载工具进行下载,浏览器下载有时候会自动中断,导致下载错误;
- 4.资源可能会由于内容问题被和谐,导致下载链接不可用,遇到此问题,请到文章页面进行反馈,以哇哦菌及时进行更新;
- 5.其他下载问题请自行搜索教程,这里不一一讲解。





























暂无评论内容