随着电脑的使用,一些软件和应用程序会逐渐产生文件数据,导致其缓慢堆积在我们的电脑/手机/平板中。对于不经常使用电脑的人来说,这些文件数据并不是什么大不了的东西。但是当你使用这些电脑时,它们会变得越来越多,这可能会影响电脑速度和系统的稳定性。
因此,我们应该定期清理一下电脑中的垃圾文件,以确保计算机正常运行和不会造成不必要的损害。如何清除电脑/手机/平板中的缓存?你可以通过下面这些不同的方法来清理缓存并释放空间。
第一部分:PC篇(Windows + mac OS)
首先就等哇哦同各位分享一下电脑上面(Windows + Mac OS)点样删除垃圾啦!其实要清有几个办法,今天就逐个分享一下。
Step 1:删除不要软件/游戏
其实平时大家在电脑内都会安装一大堆软件或游戏,但玩完或长期不用之后,又有多少人会顺手卸载?长此以往就会霸住不少磁盘内的空间。所以清垃圾第一步:就是删除这些不要的软件及游戏。
▲先进入控制台,然后点选程序中的「卸载程序」。
▲然后点按「大小」,再看看有没有超占空间但没有用的软件/游戏可以删除,如有在上面点按鼠标右键再选择卸载/变更。
▲之后再整个软件卸载,或者选择删除部分软件套组内不需要用的部分,例如:小编的Adobe CS4内的Adobe Acrobat 9就不是经常使用,但却占用了1.9GB的空间,自然成为删除的头号目标。完成后,已经可以为磁盘释放一大截空间了。
Step 2:清理基本垃圾
平时大家要删除电脑文件,通常会直接按Delete或者拖入「资源回收站」,但其实长此以往,电脑会储存一大堆垃圾。另外,浏览器一般都会储存大量cookie,方便在浏览该网站时可以更快打开。但这些功能长期使用同样会占据不少磁盘空间。现在就教教大家如何删除它们吧。
▲开启文件管理,之后用鼠标右键点按磁盘,再选择「内容」。
▲点按一般内的「磁盘清理」。
▲当加载后,大家会见到有系统建议大家可以清除的文件,从列表中可见单是「暂存文件」及「资源回收站」都已经占据了超过1.35GB的空间,我们可以按delete删除他们!
▲另外再点选「清理系统文件」,大家会见到更多需要清除的文件,包括Service Pack备份文件、Windows安装时的文件等,竟然有4.67GB!怪不得小编的120GB SSD都不够用!确定所有要删除项目后,点按「确定」及「删除文件」,之后再等几分钟就完事了。
Step 3:进一步清除更多垃圾文件
以上方法,其实已经清除了不少垃圾,但仍有不少「深层」垃圾仍然清理不到。其实Windows内置仍有方法可以进行「深层清洁」,现在就教教大家吧。
▲首先点按Start键,然后在空白位置输入cleanmgr /sageset:99。(记住,/前是有一个空格位的。)
▲然后点选「清理系统文件」,之后勾选所有要清除的项目,再按「确定」。
▲它不会像上一个方法般,要等几分钟才可清除得到。当小编以为无效的时候,再打开文件管理一看,C:\由之前只有4.XXGB空间,变为有达到7.66GB的空间,证明垃圾清除成功!
Step 4:删除重复文件
下一步就是删除重复的文件,有时我们为了要备份原文件(可能拿文件用来做图或者修图),会copy多个文件备份,但事后又忘记了将它们删除,长此下去又是会占据不少磁盘空间,不过要找出它们再删除,又可能记不起它们在那里。如果大家用CloneSpy这款软件,就可以删除这些重复文件,这样就不用担心珍贵的磁盘空间被无谓文件占据着啦。
CloneSpy下载连接:https://www.waodown.com/6508.html
▲安装软件后,点选Pool 1右方的「Add Folder」,之后加入希望扫描的磁盘/文件夹,然后点按「Add selected folder」,再点按「OK」。
▲之后右方选择「Pool 1 only」、「Duplicates」、「Automatically delete(without confirmation)+ older files」及「Delete directly」,之后点按「Start scanning」。
▲之后就会弹出发现及删除了多少相同的文件,此时点按「OK」就可退出;而点按「View log」就可以看到删除了什么文件。
Step 5:找出系统中的「大垃圾」(Mac用家专用)
如果是Windows,要找出系统内较占空间的文件或软件,会比较容易;但在Mac OS上,这方面似乎会较为困难。但不用担心,其实有软件可以帮到大家。这款DaisyDisk,就可以帮大家找出Mac内占据空间的「巨无霸」,然后可以集中在一起将它们删光光,超级方便!现在就让哇哦同大家介绍一下怎么使用DaisyDisk。
DaisyDisk下载连接:https://www.waodown.com/5465.html
▲安装后开启软件,点按「Scan」就可以扫描磁盘内的文件。
▲之后大家就可以见到磁盘内的内容,它会以饼状图及各种颜色显示,大家点按右方文字,可以看到各项大项内有什么细项,哪些项目最占资源,一目了然。
▲在细项中,如果大家想知道它的位置,可以在项目上点右键单击并选择「Show in Finder」;如果想预览这个文件是什么,按下键盘上的空白键即可。
▲当确认到要删除的文件时,只要将它拉到左下角的圆形图标处即可,然后大家就可以继续将垃圾拉到这个圆形位置。所有想删除的文件都放进这个圆形后,再点按Delete即可删除,大功告成!
番外:懒人清垃圾攻略
其实上述方法都已经十分简单,因为不用安装任何软件,已经可以帮小编清除了多达6GB的空间,效果已十分好。但如果大家仍然想再懒一点,都有两个方法可以参考一下。
懒人清垃圾方案一:自建清垃圾.bat文件
第一个方法,就是建立一个.bat执行文件,只要每次想清垃圾时,双击这个文件,这样就可以清除因为Windows安装及使用过程中所产生的垃圾文件,包括:*.tmp、*._mp、*.gid、*.chk等。
▲首先在桌面空白位置点按鼠标右键,之后选择新增–>文字文件。
▲双击打开文件,然后将以下这段文件复制到内容中,再点选「另存新文件」。
@echo off
echo正在清除系统垃圾文件,请稍等……
del /f /s /q %systemdrive%\*.tmp
del /f /s /q %systemdrive%\*._mp
del /f /s /q %systemdrive%\*.log
del /f /s /q %systemdrive%\*.gid
del /f /s /q %systemdrive%\*.chk
del /f /s /q %systemdrive%\*.old
del /f /s /q %systemdrive%\recycled\*.*
del /f /s /q %windir%\*.bak
del /f /s /q %windir%\prefetch\*.*
rd /s /q %windir%\temp & md %windir%\temp
del /f /q %userprofile%\cookies\*.*
del /f /q %userprofile%\recent\*.*
del /f /s /q“%userprofile%\Local Settings\Temporary Internet Files\*.*”
del /f /s /q“%userprofile%\Local Settings\Temp\*.*”
del /f /s /q“%userprofile%\recent\*.*”
echo清除系统完成!
echo. &pause
▲存储类别中选择「所有文件」,然后名称就设置为「清除系统LJ.bat」,而储存位置就电脑内任一地方都可以。
▲之后大家双击之前建立的「清除系统LJ.bat」文件,然后就会启动这个黑色视窗并自动执行清理工作,完成后点按键盘任一按键就可关闭,清理完成!
懒人清垃圾方案二:安装CC Cleaner / Wise Care 365
而第二个方案,就是安装垃圾清除软件,小编在此推介两个:CC Cleaner或Wise Care 365。基本上它们都是可以清除系统垃圾,而且十分自动化,基本上安装了软件后,选择想清除什么文件,再点按开始,就会自动工作。以下小编就介绍一下它们吧,基本上大家任意安装一个即可。
CC Cleaner(Windows版)下载连接:https://www.waodown.com/4538.html
CC Cleaner(Mac OS版)下载连接:https://www.waodown.com/6514.html
Wise Care 365下载连接:https://www.waodown.com/5226.html
CC Cleaner篇:
▲首先先讲CC Cleaner,它的好处是既有Windows版有Mac版,两个系统的用家均可使用。至于版本方面,小编认为免费版已足够大家使用了,除非大家想用来作极深层清垃圾或需要实时监察系统啦。
▲下载完安装文件后就进行安装。
▲完成安装后进入软件,先点按「清洁器」,然后进行「分析」,完成后点按「运行清理」,再按「确定」就可以了,小编的电脑经过此步骤后,已清出1.89GB空间。不过大家要记着,清理前要关闭所有浏览器(因为它会同时清除浏览器内的暂存文件),才可令清理有效。
▲之后按「注册表」,再点击「扫描问题」,再点击「修复选定的问题」。
▲之后系统会建议大家备份对登录文件所做的更动(即是变更),点按「是」然后储存备份文件在「文件」文件夹中。
▲之后选择「修复所有提取的问题」,一会儿后就完成了。
▲如果大家想在一个软件内删除不需要再用的软件或游戏,可以点选「工具」–>「卸载」,然后点选想移除的软件,再按「卸载」即可。
▲最后就进行CC Cleaner,这可避免CC Cleaner这个软件本身占用太多系统资源。大家可点按「选项」,然后在「设置」中完全不勾选任何项目。
▲之后在「进阶」中,只勾选上图见到的3个项目,其他可以不勾选。之后就完成了。
▲打开文件管理一看,清理后进一步清出2GB左右的空间,现在有9.58GB的空位,比未清理前只有1.XXGB空间够用多了。
Wise Care 365篇:
▲至于Wise Care 365,同样只下载免费版就可以了(上图绿色icon)。另外要留意的是,Wise Care 365只有Windows版本。而相比CC Cleaner,Wise Care 365的好处是不但可以清除垃圾,也可以找到系统中有没有潜藏的安全问题。
▲安装完成后进入软件,点按「电脑体检」中的「一键体检」。
▲然后就会找到潜藏在电脑内的各项问题,如果有些项目大家认为是无问题的,可以点按「忽略」。确认无误后,点按「修复」即可。
▲之后点按「系统清理」,然后点按「扫描」。
▲当找到系统内的问题时,点按「清理」即可。
▲最后,大家可以在Windows的右下角看到这个标志,点按圆形图案。
▲之后就会清理出占用了的內存,这样系列就可以恢复飞快状态了。
▲再打开文件管理一看,C:\进一步清理至有回超过10GB的空间!
第二部分:手机/平板篇
好了,帮电脑完成大扫除,下一步就轮到手机及平板电脑了。当然,手机及平板,主流的一般是iOS及Android,所以小编会主要介绍这两个系统的「大扫除」方法。好了,下面先讲讲iOS啦。
iOS篇:
▲Step 1:首先进入设置–>一般–>储存空间与iCloud用量。
▲Step 2:之后再选择储存空间下的管理储存空间。
▲Step 3:之后就可以找到最占空间的软件或物件,以小编所见,最霸占iPhone空间的,竟然是下载了但小编不愿意升级的iOS 9.3 Beta 2文件!此时当然是点按进去并选择「删除更新」啦,又可以省出1.8GB空间了。
▲Step 4:之后同样可以在此将极占空间但极少用/玩的软件/游戏删除。
▲Step 5:下一步就是另一个较霸占空间的功能:图片及视频了。首先进入设置–>图片与相机,然后点选「为iPhone最佳化储存空间」,这功能对于使用16GB或64GB iPhone的用家最为有用,大家可以看到上面图片,小编单是图片已经占了50.2GB,如果选择了这个选项,就可以将原始文件留在iCloud,只是将压缩了的图片留在iPhone方便分享,可以节省很多空间。
▲Step 6:之后就开始清除iPhone的「暂存盘」了,基本上较多暂存盘的只是浏览器,只要进入设置–> Safari,之后选择「清除浏览记录及网站数据」就可以了。
▲Step 7:最后就是清理多媒体软件的时候了。有些软件会储存一些媒体文件,方便大家离线时欣赏,不过这些文件同样是占用了不少空间。不过有方法可以清理它们,例如:KKBox这款音乐APP,只要进入APP内的设置–>储存管理,再点选「删除所有可离线播放歌曲」,就可以清出不少空间了。
▲Step 8:当然,其实都不是要大家「一杆子打死」,只要点按设置中的「数量上限」,再设置较少歌(200首或500首),就可以了。
▲Step 9:还有些可以缓存的睇剧APP,之前睇完可能不记得删除这些离线欣赏的文件,只要进入设置中的「离线观看」项目,点选已欣赏的项目再选择「删除」就可以再腾空更多空间了。
▲Step 10:最后,为通讯录清理清理吧!其实有时会不经意将同一个人的联络方法储存了多个profile,这情况对于换机多的用家尤其容易出现。大家可以下载一个「Cleaner」的APP(点按名称可下载),只要用了它,就可以删除重复了的联络人,而重点是:它是免费的!
Android篇:
▲Step 1:首先进入设置–>储存装置,看看有什么项目是较占据手机内置储存空间。从小编的手机看,应用程序是较占空间的一项。
▲Step 2:但先不要太快离开,大家在此界面可以先清除没有什么实际用途的「缓存数据」,只要点按缓存数据然后按「是」即可。
▲Step 3:另外,大家如果点按「其他」,可以看到有什么软件内的文件最占空间,例如:小编发现WeChat占据了小编3.49MB的空间,其实直接勾选再点按删除按键,就可以清除它们了。
▲Step 4:下一步就回到程序目录,然后按着不常用或已经不用的APP /游戏,然后拉到「卸载」就可以了。
▲Step 5:之后再回到Step 1内的界面,点按「应用程序」,再点按右上角的三点按键,再选择「按大小排序」,就可以看到有哪些软件最占空间。
▲Step 6:其实每部手机,包括Nexus系列,均会内置一些大家跟本不用的软件,这些软件直接将它们卸载就可以了。
▲Step 7:有些手机的内置软件,同样是可以卸载的,例如:内置的「天气」APP同样可以卸载。
▲Step 8:好了,手机垃圾到此大致上已清除干净了。那么如何防止日后再容易积聚文件占据手机内的储存空间呢?其实有几个方法,大致上与iPhone差不多。首先是图片及视频,其实Android手机如果支持插卡,大家都可以在影像程序内设置储存至SD卡,这种方法是最好的。
▲Step 9:至于音乐APP方面,想清除已缓存的音乐文件,只需要在设置中的其他,选择「删除所有缓存及数据」即可,不过这样就会连加入到播放列表内的音乐文件也被移除,所以非不得已尽量不要选择它。
▲Step 10:另一个方法,就是选择下载音质不那么高的音乐文件,大家如果没有高素质的耳机,大可选择「高音质」,音乐文件会较细,但音质不会影响太大,这样既可节省空间也可保留听觉上的享受了。
▲Step 11:最后,如果大家发觉手机耗电情况特别快,其实可以进入设置–>电池与省电–>电池使用状况,就可以看到有哪些软件最耗电,然后有需要时(例如:手机电力只剩下一半以下的情况)点按「停止」将它们完全关闭,就可以有效加长使用时间了。
番外:下载系统清理软件有效吗?
有些可能会问:如果我下载一些系统清理软件,会更有效吗?小编用过一两款这类软件,但它们在手机上,小编的感觉是「治标不治本」,因为一来大家不知道哪些软件占据了大家的手机空间,今次清完好快又会储存一大堆「数字垃圾」,情况不会有所改善;二来这类软件中,有些写得是不太好,可能清理软件本身都已占用了一定空间,再用它来清理空间,似乎有点儿「本末倒置」。
所以小编的建议是,无论是手机还是电脑,平时只要好好管理文件,例如:将它们放入合适的文件夹,又或者在手机将大容量文件储存在SD卡或云端,在电脑就安装一个partition并将它们储存在内,又或者索性买个外置硬盘储存,甚至直接放上云端储存(建议不太重要的文件才这样做),这样管理的话,就可以减少每年清垃圾的时间及工夫了。
下载说明
- 1.哇哦菌所提供的压缩包若无特别说明,解压密码均为www.waodown.com;
- 2.百度网盘限速严重,推荐使用夸克网盘。打开分享连接,点击右上角保存到云盘即可下载!
- 3.文件比较大的时候,建议使用IDM下载工具进行下载,浏览器下载有时候会自动中断,导致下载错误;
- 4.资源可能会由于内容问题被和谐,导致下载链接不可用,遇到此问题,请到文章页面进行反馈,以哇哦菌及时进行更新;
- 5.其他下载问题请自行搜索教程,这里不一一讲解。
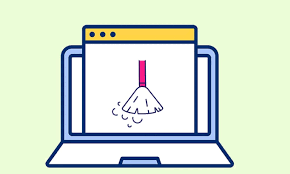

![图片[2]-空间+速度UP!简单清除大量电脑/手机/平板电子垃圾-哇哦菌](https://www.waodown.com/wp-content/uploads/2023/08/dd52825e29150645.png)
![图片[3]-空间+速度UP!简单清除大量电脑/手机/平板电子垃圾-哇哦菌](https://www.waodown.com/wp-content/uploads/2023/08/665ebca4c0150733.jpg)
![图片[4]-空间+速度UP!简单清除大量电脑/手机/平板电子垃圾-哇哦菌](https://www.waodown.com/wp-content/uploads/2023/08/5aa173f790110452.jpeg)
![图片[5]-空间+速度UP!简单清除大量电脑/手机/平板电子垃圾-哇哦菌](https://www.waodown.com/wp-content/uploads/2023/08/715177d3ee110401.png)
![图片[6]-空间+速度UP!简单清除大量电脑/手机/平板电子垃圾-哇哦菌](https://www.waodown.com/wp-content/uploads/2023/08/fb5c81ed3a111559.png)
![图片[7]-空间+速度UP!简单清除大量电脑/手机/平板电子垃圾-哇哦菌](https://www.waodown.com/wp-content/uploads/2023/08/4a47a0db6e111553.png)
![图片[8]-空间+速度UP!简单清除大量电脑/手机/平板电子垃圾-哇哦菌](https://www.waodown.com/wp-content/uploads/2023/08/10fb15c772111607.png)
![图片[9]-空间+速度UP!简单清除大量电脑/手机/平板电子垃圾-哇哦菌](https://www.waodown.com/wp-content/uploads/2023/08/09dd8c2662111623.png)
![图片[2]-DaisyDisk 4.21.4 Mac 破解版附激活码免费下载-哇哦菌](https://www.waodown.com/wp-content/uploads/2023/06/2023062009243663.png)
![图片[11]-空间+速度UP!简单清除大量电脑/手机/平板电子垃圾-哇哦菌](https://www.waodown.com/wp-content/uploads/2023/08/4a47a0db6e111852.png)
![图片[12]-空间+速度UP!简单清除大量电脑/手机/平板电子垃圾-哇哦菌](https://www.waodown.com/wp-content/uploads/2023/08/fb5c81ed3a111906.png)
![图片[13]-空间+速度UP!简单清除大量电脑/手机/平板电子垃圾-哇哦菌](https://www.waodown.com/wp-content/uploads/2023/08/09dd8c2662111919.png)
![图片[14]-空间+速度UP!简单清除大量电脑/手机/平板电子垃圾-哇哦菌](https://www.waodown.com/wp-content/uploads/2023/08/4a47a0db6e112117.png)
![图片[15]-空间+速度UP!简单清除大量电脑/手机/平板电子垃圾-哇哦菌](https://www.waodown.com/wp-content/uploads/2023/08/fb5c81ed3a112223.png)
![图片[16]-空间+速度UP!简单清除大量电脑/手机/平板电子垃圾-哇哦菌](https://www.waodown.com/wp-content/uploads/2023/08/10fb15c772112131.png)
![图片[17]-空间+速度UP!简单清除大量电脑/手机/平板电子垃圾-哇哦菌](https://www.waodown.com/wp-content/uploads/2023/08/09dd8c2662112139.png)
![图片[18]-空间+速度UP!简单清除大量电脑/手机/平板电子垃圾-哇哦菌](https://www.waodown.com/wp-content/uploads/2023/08/dc436e6ca8105752.jpg)
![图片[19]-空间+速度UP!简单清除大量电脑/手机/平板电子垃圾-哇哦菌](https://www.waodown.com/wp-content/uploads/2023/08/fb666103b6112906.png)
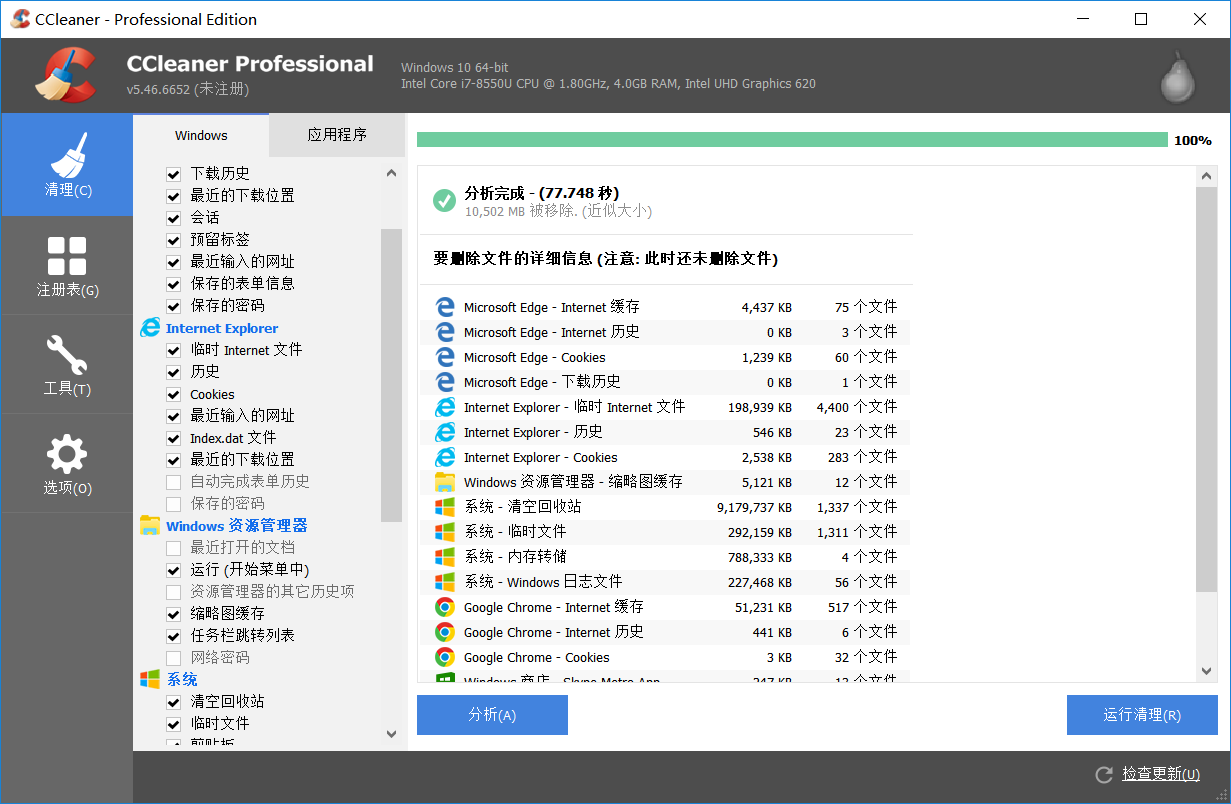
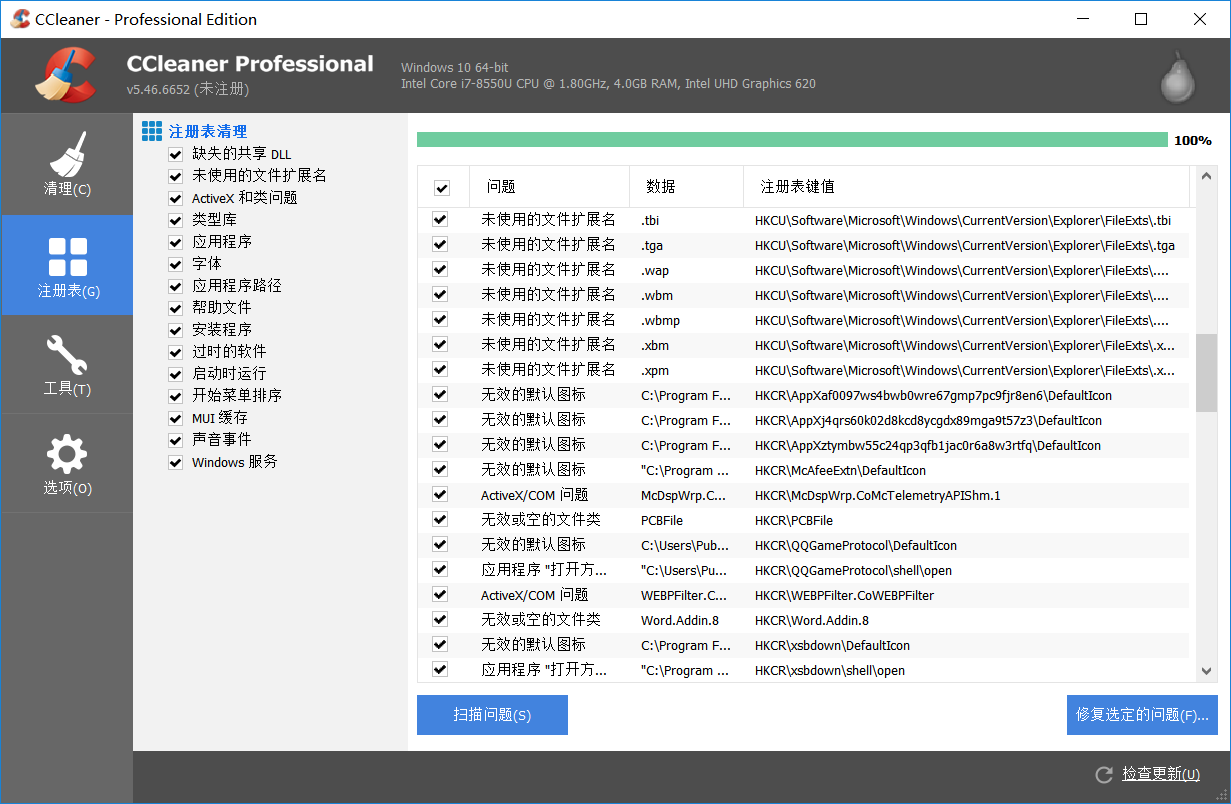
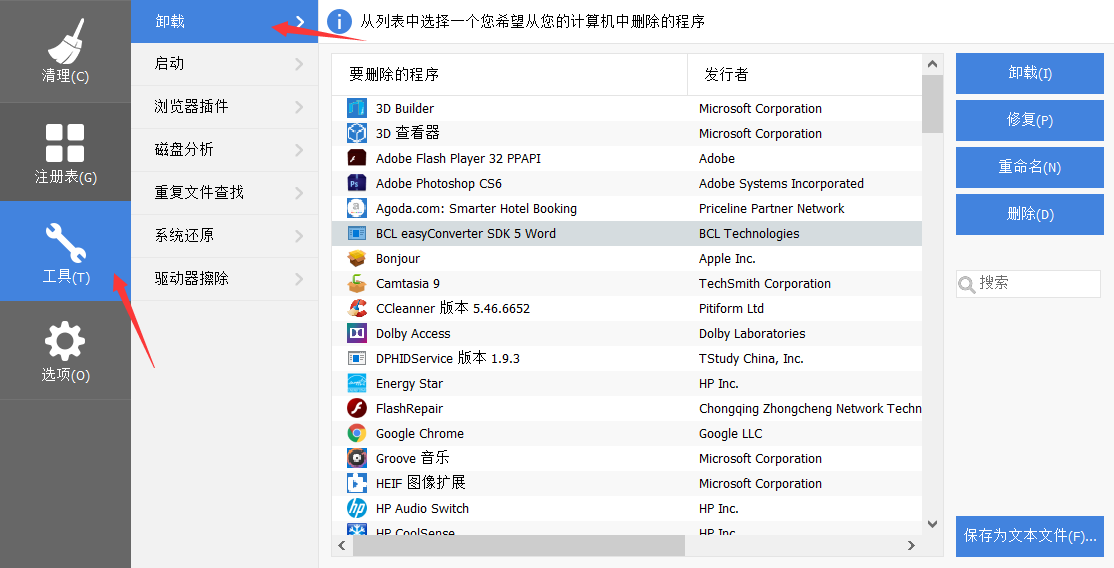
![图片[23]-空间+速度UP!简单清除大量电脑/手机/平板电子垃圾-哇哦菌](https://www.waodown.com/wp-content/uploads/2023/08/4a47a0db6e113516.png)
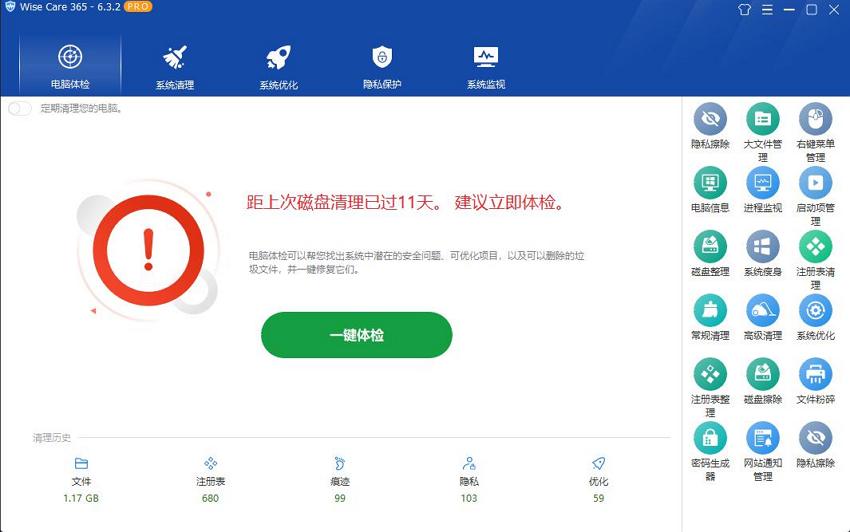
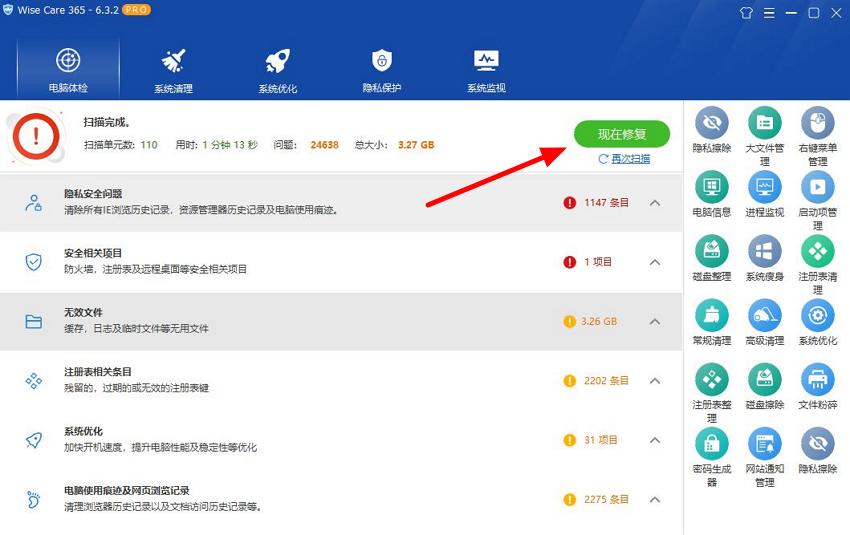
![图片[26]-空间+速度UP!简单清除大量电脑/手机/平板电子垃圾-哇哦菌](https://www.waodown.com/wp-content/uploads/2023/08/fb5c81ed3a113837.png)



























暂无评论内容