作为计算机市场和不断变化的技术行业的主要产品,macOS 是最值得信赖和最高效的操作系统。 多功能的 Apple 操作系统具有大量基本功能和简单的界面设计,是高级用户和新手的理想选择。 还有许多鲜为人知但高效的 macOS 除了满足基本需求的基本工具外,您的武技能中还应有快捷方式和技巧。了解这些容易被忽视且不太明显的提示,以简化您的工作流程并提高 Mac 的工作效率。
如何在 Mac 上使用音频进行屏幕录制
如果您使用的是 macOS Mojave 及更高版本,在录制屏幕时合并视频和声音的最简单方法是内置屏幕录制功能 – 屏幕截图工具栏 。 有了这个完全免费的预装工具,您无需下载任何第三方软件即可使用麦克风声音等外部音频捕获 Mac 屏幕。 只需完成以下步骤,即可轻松用您的说话声音录制视频。
步骤 1. 按 Command + Shift + 5 激活屏幕截图工具栏。
步骤 2. 组合键将启动用于录制的屏幕控件,您可以在其中设置录制区域:“ 录制整个屏幕 ”或“ 录制所选部分 ”。
步骤 3. 要调整录音设置,包括同步声音捕获,请单击“ 选项 ”,选择“ 麦克风 ”,然后选择一个可用的声音捕获设备来录制声音。
步骤 4. 点击“ 录制 点击“ 停止 ”开始录制,过程完成后 ”图标。
不过,如果您需要录制系统声音,例如播放视频中的音频,您可以将 QuickTime Player 软件与免费的 Mac 屏幕录像机和开源扩展 Soundflower 结合 使用 。
步骤 1. 下载并安装 Soundflower 扩展。
步骤 2. 打开“ 系统偏好设置 ”>“ 声音 ”并将扩展设置为音频输出设备。
步骤 3. 在 Mac 上启动 QuickTime,然后转到“ 文件 ”>“ 新屏幕录制 ”开始录制。
步骤 4. 单击“ 选项 ”菜单中选择“ Soundflower ” ”更改录音设置,然后从“麦克风 。
如何在 Mac 上显示隐藏文件
在 macOS 上的文件夹中搜索秘密文件的最直接方法是启动 Finder 并按 Command + Shift + 。 (句号/句号) 组合,这会将隐藏文件显示为半透明。 如果您需要再次隐藏文件,请再次按相同的热键。
此键盘快捷键可显示 Mac 上 Finder 中任何文件夹中的隐藏文件。 文件夹是个例外 Library , 它主要包含系统 文件和自动保存的Word文档副本。 要跟踪旧文件并访问秘密文件夹,请按 Option 中的 Finder 键,然后单击 “前往” 菜单栏中的 。
如何在 Mac 上使用拆分视图
通过拆分视图,您可以在一个屏幕上运行多个部分,每个部分都有自己的一组信息,而无需不断地来回切换。 在开始使用有用的功能之前,请确保您要使用的两个窗口均未处于全屏模式。 在您要使用的选项卡之一中,将指针放在左上角的绿色按钮上。 单击“ 将窗口平铺到屏幕左侧 ”或“ 将窗口平铺到屏幕右侧 从下拉菜单中 ”即可自动进入分屏模式。
之后,其他打开的选项卡将显示在屏幕的另一侧。 使用屏幕中心的垂直线调整窗口的大小,然后单击任一窗口中的全屏绿色按钮退出分割视图模式。
这些有用的 macOS 提示将改变您与 Apple PC 交互的方式,并极大简化您的数字工作流程,为您节省大量时间和精力。 您认为哪一种最有效? 您最喜欢的 Mac 用户技巧是什么? 在下面的评论中分享您的想法。
下载说明
- 1.哇哦菌所提供的压缩包若无特别说明,解压密码均为www.waodown.com;
- 2.百度网盘限速严重,推荐使用夸克网盘。打开分享连接,点击右上角保存到云盘即可下载!
- 3.文件比较大的时候,建议使用IDM下载工具进行下载,浏览器下载有时候会自动中断,导致下载错误;
- 4.资源可能会由于内容问题被和谐,导致下载链接不可用,遇到此问题,请到文章页面进行反馈,以哇哦菌及时进行更新;
- 5.其他下载问题请自行搜索教程,这里不一一讲解。
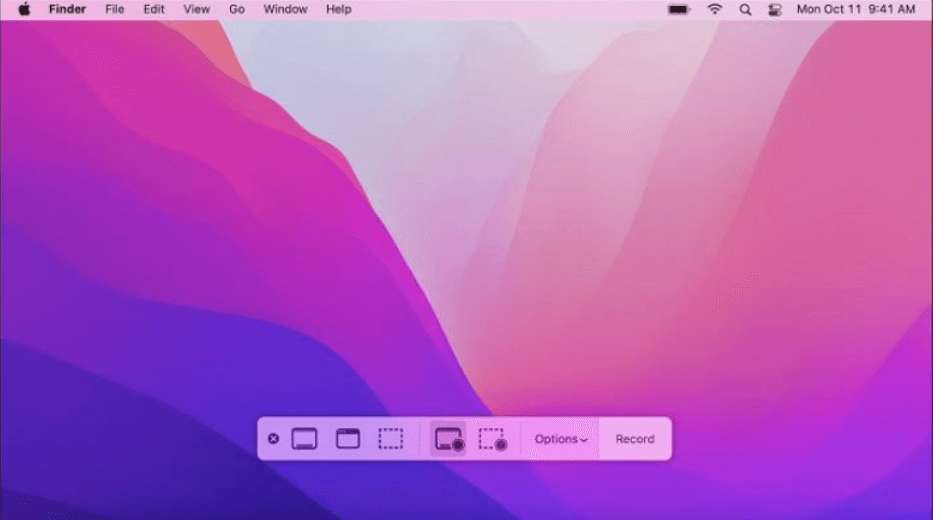

![图片[2]-优化mac用户体验的3种方法,简单直接快!-哇哦菌](https://www.waodown.com/wp-content/uploads/2023/06/2023062303244724.gif)
![图片[3]-优化mac用户体验的3种方法,简单直接快!-哇哦菌](https://www.waodown.com/wp-content/uploads/2023/06/2023062303262348.png)



























暂无评论内容