Microsoft Word 可能是世界上最流行的文字处理器:我们大多数人都将其安装在 Mac 上并使用它来创建文本。 相信你也遇到过意外退出Word 软件、Word 软件崩溃或者您的 Mac 遇到意外的系统错误,导致Word 文档没有保存并且丢失。这真的是很不幸的一件事。幸运的是,您可以采取以下几种方法来尝试恢复 Mac 未保存的 Word 文档。
使用自动恢复功能恢复未保存的 Word 文档
为了防止数据丢失,Word 具有内置的自动恢复功能,旨在应对可能阻止您保存文件的意外中断。 它会将您打开的 Word 文档自动保存到隐藏的专用文件夹中,因此您很有可能从那里恢复文件。
要检查自动恢复保存的文件以恢复 Mac 无法再找到的丢失的 Word 文档:
1.前往查找器
2.从顶部 Finder 菜单中选择前往 ➙ 前往文件夹
3.输入 ~/Library/Containers/com.microsoft.Word/Data/Library/Preferences/AutoRecovery ➙ Enter
4查看“自动恢复”文件夹中的文件并找到您需要的文件
从垃圾箱中恢复 Word 文档
1.如果您不小心删除了 Word 文档,还可以从 Mac 上的“废纸篓”文件夹中将其恢复。
2.要恢复 macOS 已存储在废纸篓中的 Word 文档:
3.双击桌面上的垃圾桶图标
4.浏览“废纸篓”文件夹中的文档列表,看看是否可以找到您要查找的 Word 文件
5.右键单击要恢复的文件 ➙ 放回
6.找到已恢复到原始位置的文件
从临时文件夹中恢复丢失的文档
- Mac 放置临时项目的临时文件夹是查找未保存的 Word 文件副本的另一个好地方。
- 您需要使用终端命令来帮助您恢复丢失的 Word 文档,Mac 可能会在其临时项目文件夹中为您保留:
- 从 Finder 中的实用程序打开终端
- 输入 open $TMPDIR ➙ Enter 在终端窗口中
- 在刚刚打开的目录中找到TemporaryItems文件夹
- 在 TemporaryItems 中查找未保存的 Word 文件
从 Word 中损坏的文件中恢复文本
有时问题不是您在 Mac 上找不到 Word 文档,而是它无法打开。 这可能表明您的文件已损坏 – 但幸运的是,您的文本仍然可以恢复!
如果您想知道如何恢复 Mac 由于文件损坏问题而拒绝打开的未保存的 Word 文档,请按照以下步骤操作:
- 打开 Microsoft Word 并单击顶部菜单中的 Word ➙ 首选项
- 单击“创作和校对工具”部分中的“常规”
- 确保选中“打开时确认文件格式转换”旁边的框
- 关闭常规对话框
- 转到顶部菜单中的文件 ➙ 打开
- 找到您的文件,然后从打开 ➙ 打开旁边的下拉菜单中选择恢复文本
在 Mac 上恢复替换的 Word 文档
如果您已替换文件并且现在想要恢复 Mac 覆盖的 Word 文档,您可以返回到文档的旧版本。 考虑从备份恢复或在 Word 中查看文档的早期版本:
- 打开您的文档
- 转到顶部 Word 菜单中的文件 ➙ 浏览版本历史记录
- 从列表中选择您要恢复到的版本 ➙ 打开版本
- 单击“恢复”可返回到文件的早期编辑状态
避免在 Mac 上丢失数据方法分享
毫无疑问,丢失已经在文档中完成的工作是令人沮丧的。 很高兴我们可以采取措施恢复丢失的数据,但采取行动防止丢失也很重要。 因此,您不必经常考虑如何在 Mac 上恢复 Word 文档。
以下是一些需要注意的事项:
- 尽早并经常保存您的 Word 文档
- 组织文件的一致备份(最好备份到异地位置或磁盘)
- 确保您在电源稳定的地方工作
- 更新到系统和应用程序的最新可用版本
以上就是哇哦为您带来的恢复未保存的 Word 文档的最简单的解决方法,如果您仍然无法通过以上方法来恢复 Word 文档,哇哦推荐您使用赤友数据恢复软件,它可以快速找到并恢复未保存、删除、丢失的文档。
下载说明
- 1.哇哦菌所提供的压缩包若无特别说明,解压密码均为www.waodown.com;
- 2.百度网盘限速严重,推荐使用夸克网盘。打开分享连接,点击右上角保存到云盘即可下载!
- 3.文件比较大的时候,建议使用IDM下载工具进行下载,浏览器下载有时候会自动中断,导致下载错误;
- 4.资源可能会由于内容问题被和谐,导致下载链接不可用,遇到此问题,请到文章页面进行反馈,以哇哦菌及时进行更新;
- 5.其他下载问题请自行搜索教程,这里不一一讲解。
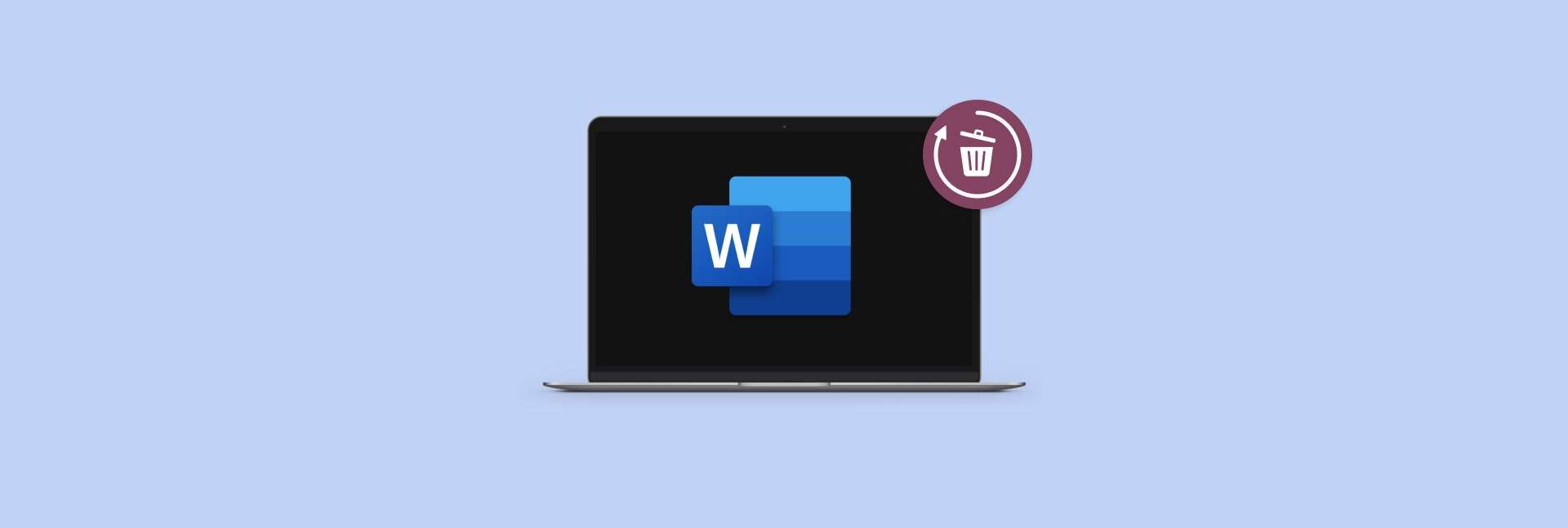

![图片[2]-在 Mac 上恢复未保存的 Word 文档最佳方法分享-哇哦菌](https://www.waodown.com/wp-content/uploads/2023/06/2023062410570972.png)
![图片[3]-在 Mac 上恢复未保存的 Word 文档最佳方法分享-哇哦菌](https://www.waodown.com/wp-content/uploads/2023/06/2023062411011747.png)
![图片[4]-在 Mac 上恢复未保存的 Word 文档最佳方法分享-哇哦菌](https://www.waodown.com/wp-content/uploads/2023/06/2023062411035847.png)
![图片[5]-在 Mac 上恢复未保存的 Word 文档最佳方法分享-哇哦菌](https://www.waodown.com/wp-content/uploads/2023/06/2023062411043798.png)



























暂无评论内容